Installation Guide
macOS#
Open the installer downloaded
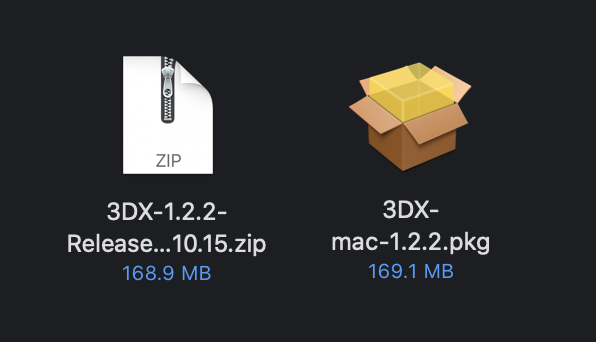
Follow the instructions of the installer
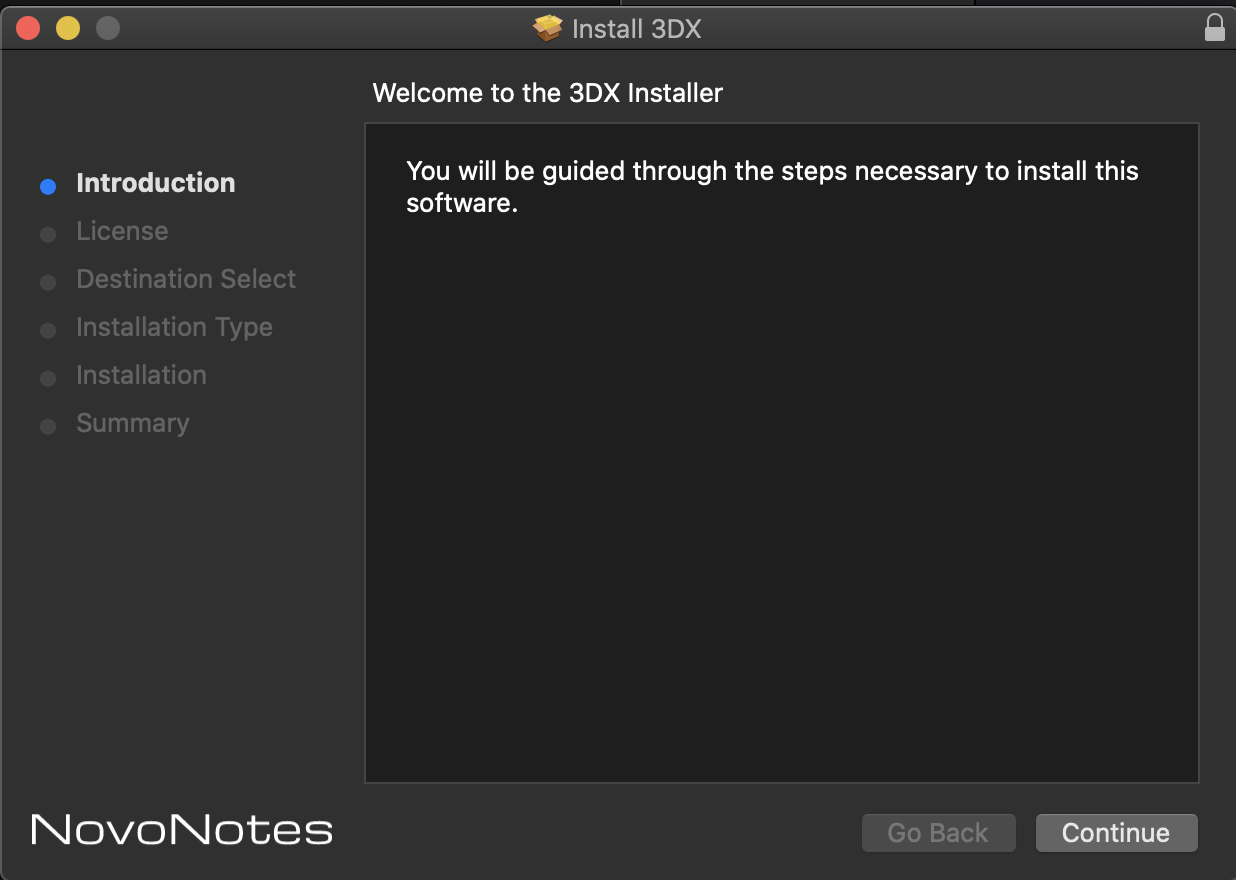
Once you have completed, launch your DAW and insert the HPL2 Processor plugin
caution
If the plug-in fails to load in ProTools#
macOS 10.15 Catalina or later may require execution permission due to securiry and privacy in System Preferences. Click Open as is in the screen below.
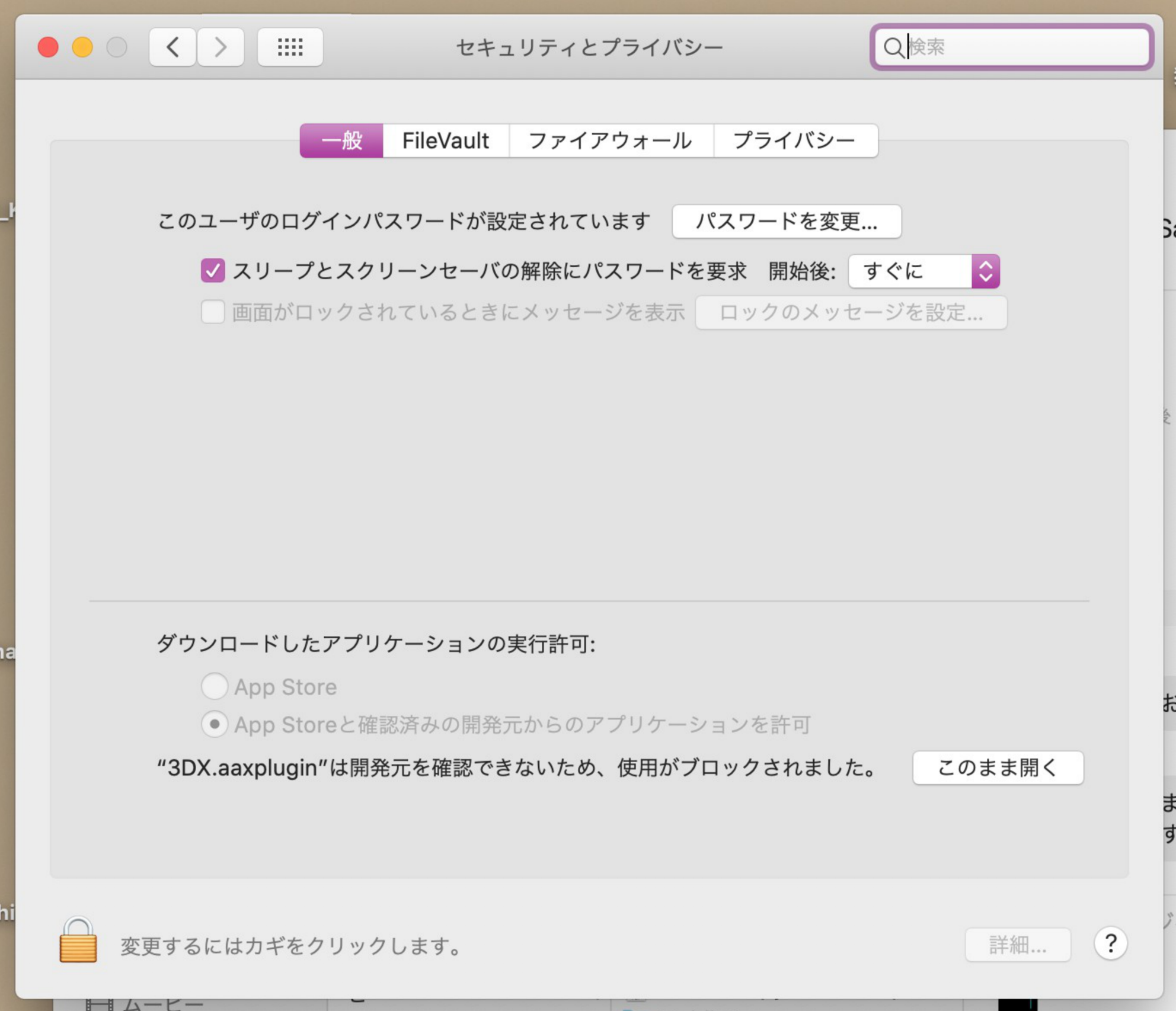
Windows#
1. Follow these steps to Extract the downloaded Zip file.#
Select the 3DX zip file from the Downloads folder and click Extract All.
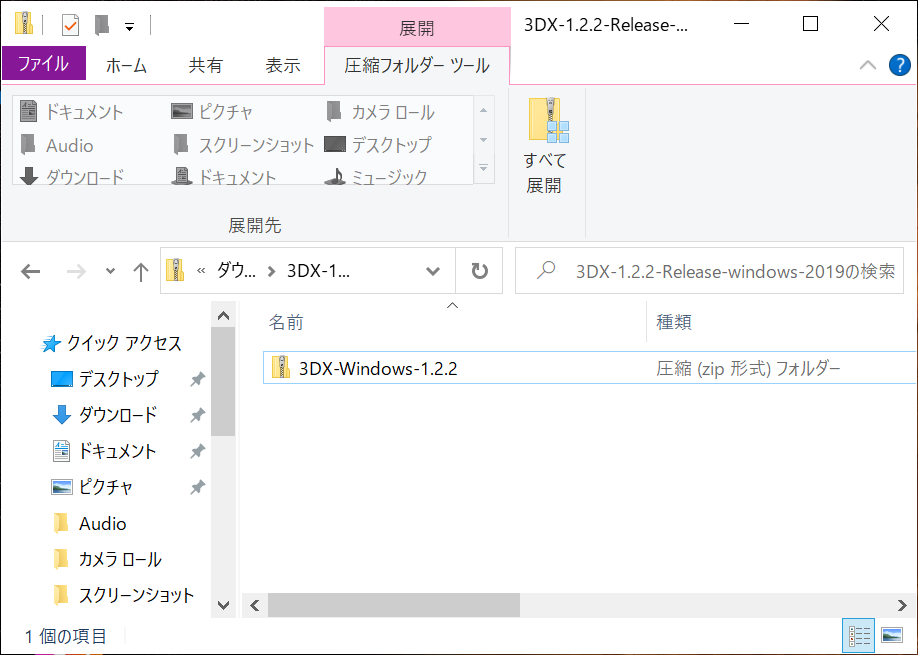
The files will be extracted to the Downloads folder.
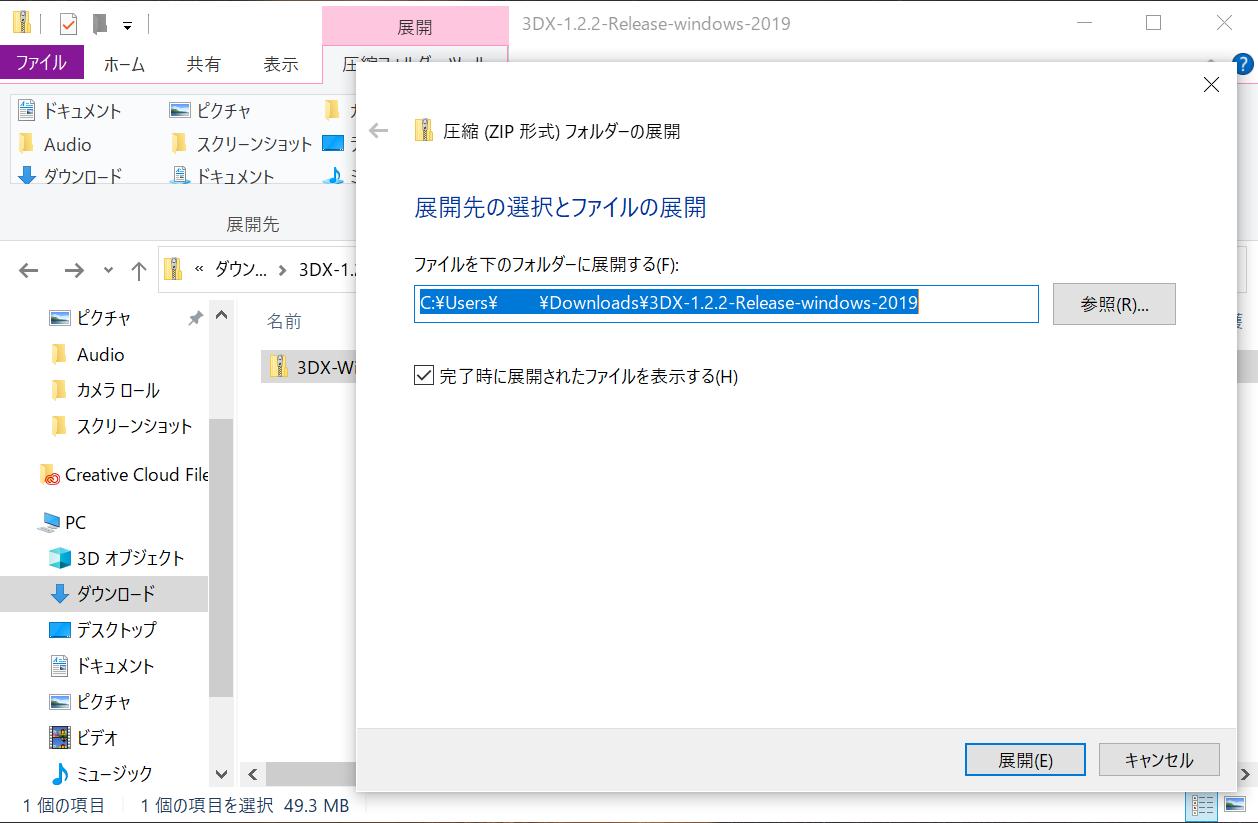
Double-click the extracted files and then click Extract All again.
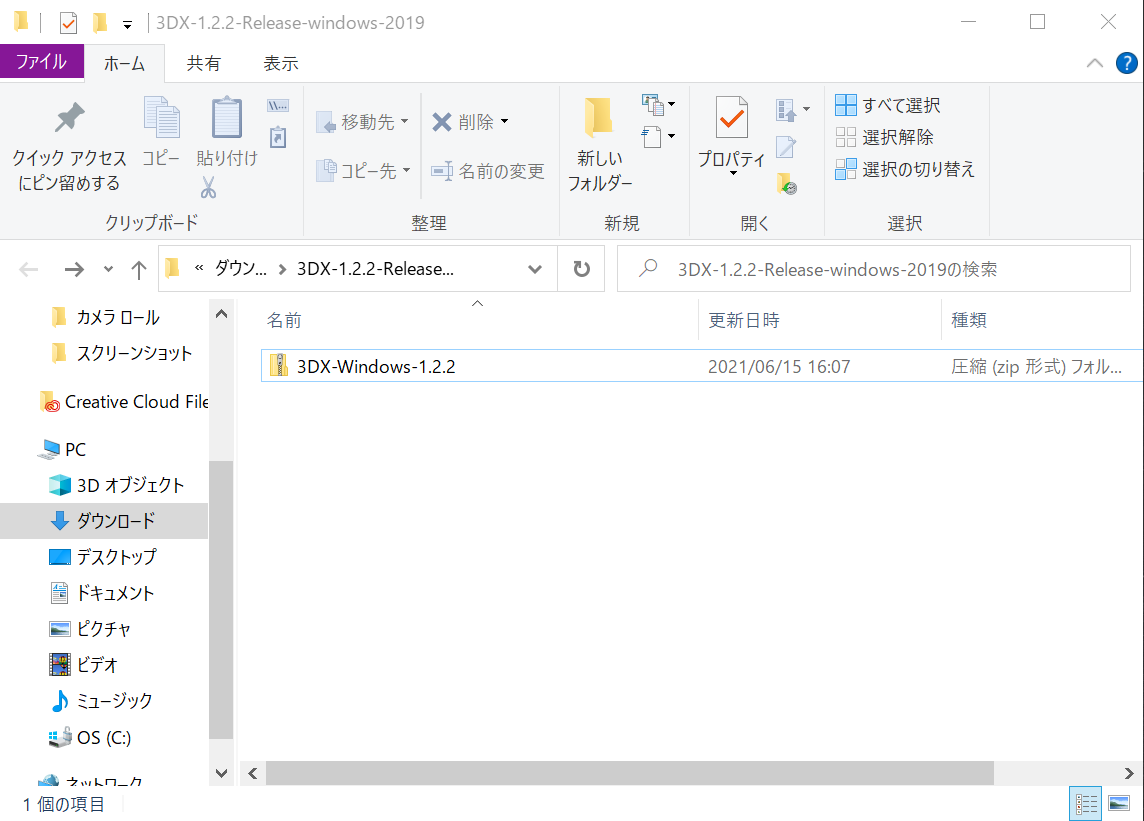
The files will be extracted to the Downloads folder again.
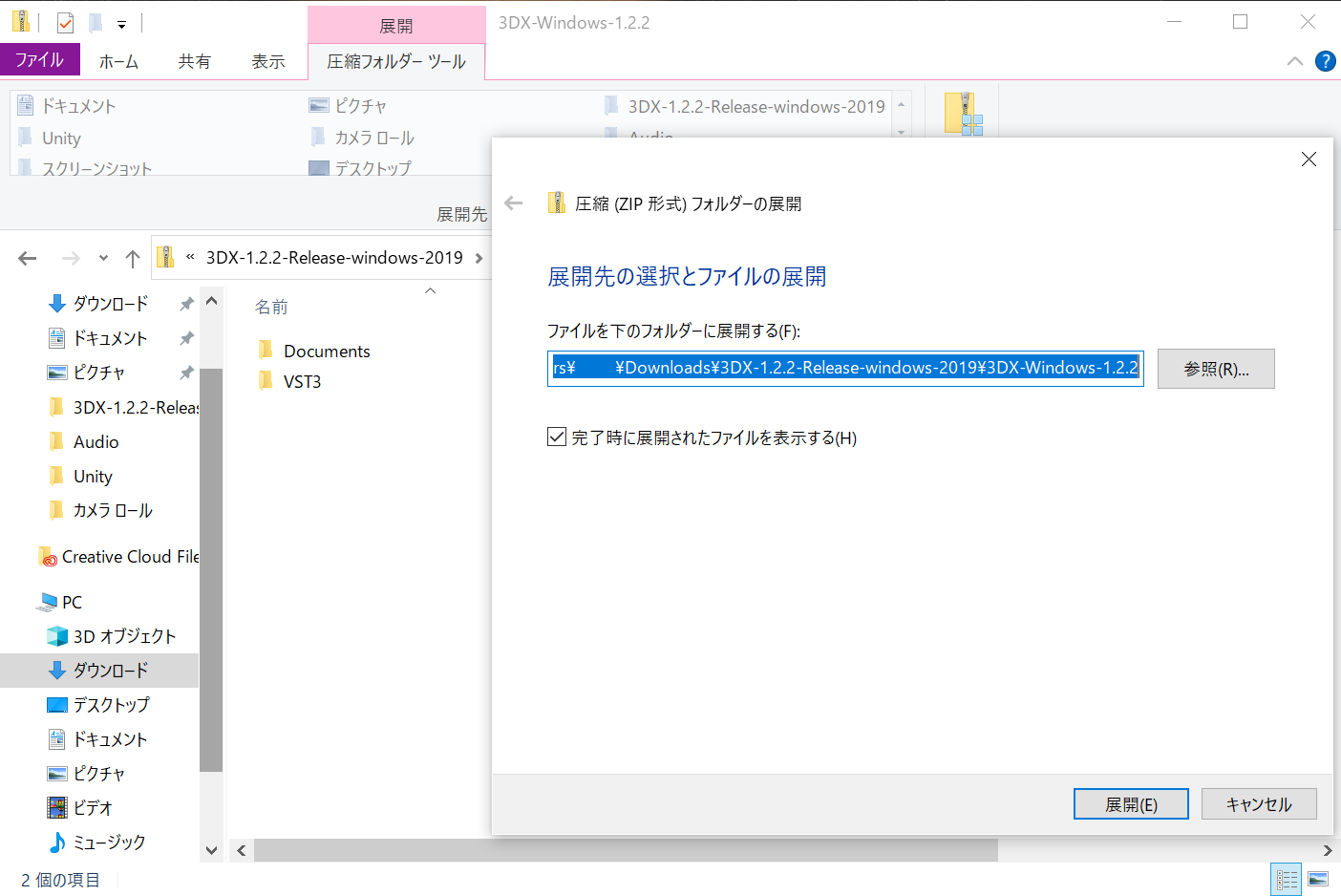
In the Downloads folder, double-click on the VST3 folder to open it.
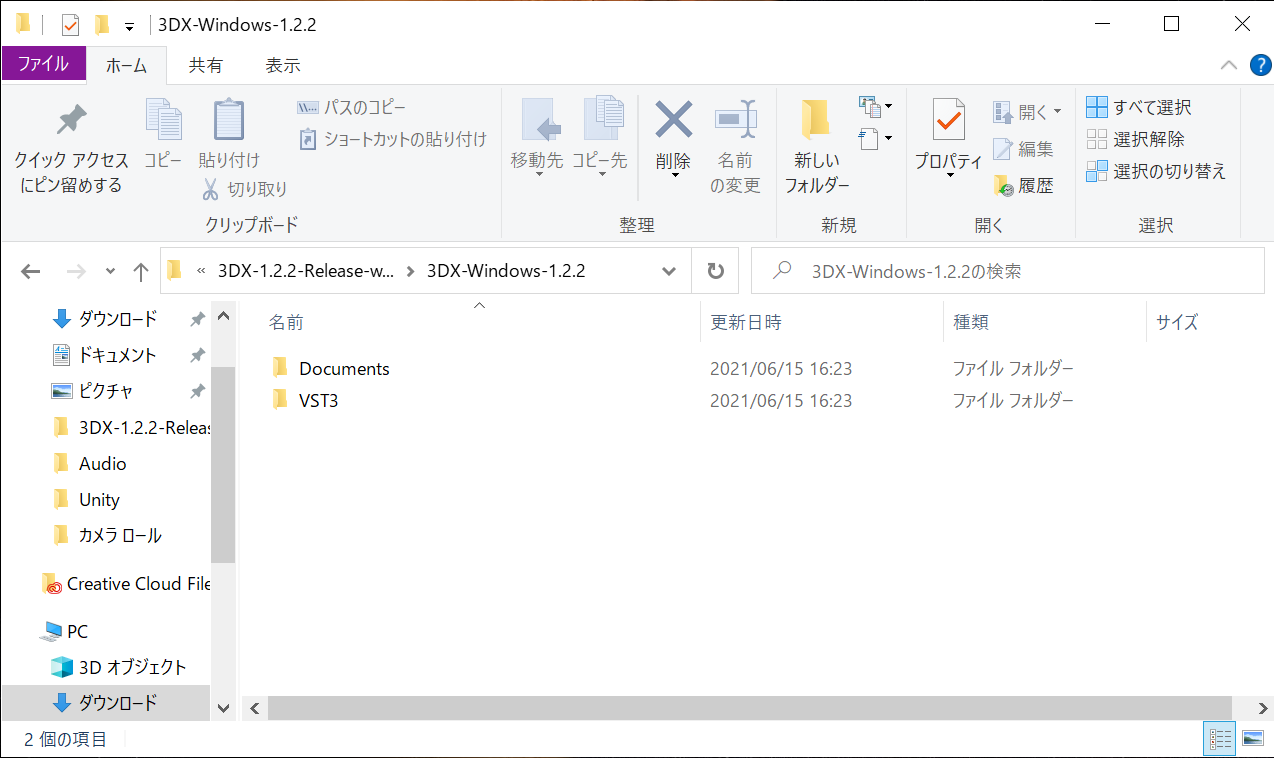
The 3DX.vst3 file will be in the folder.
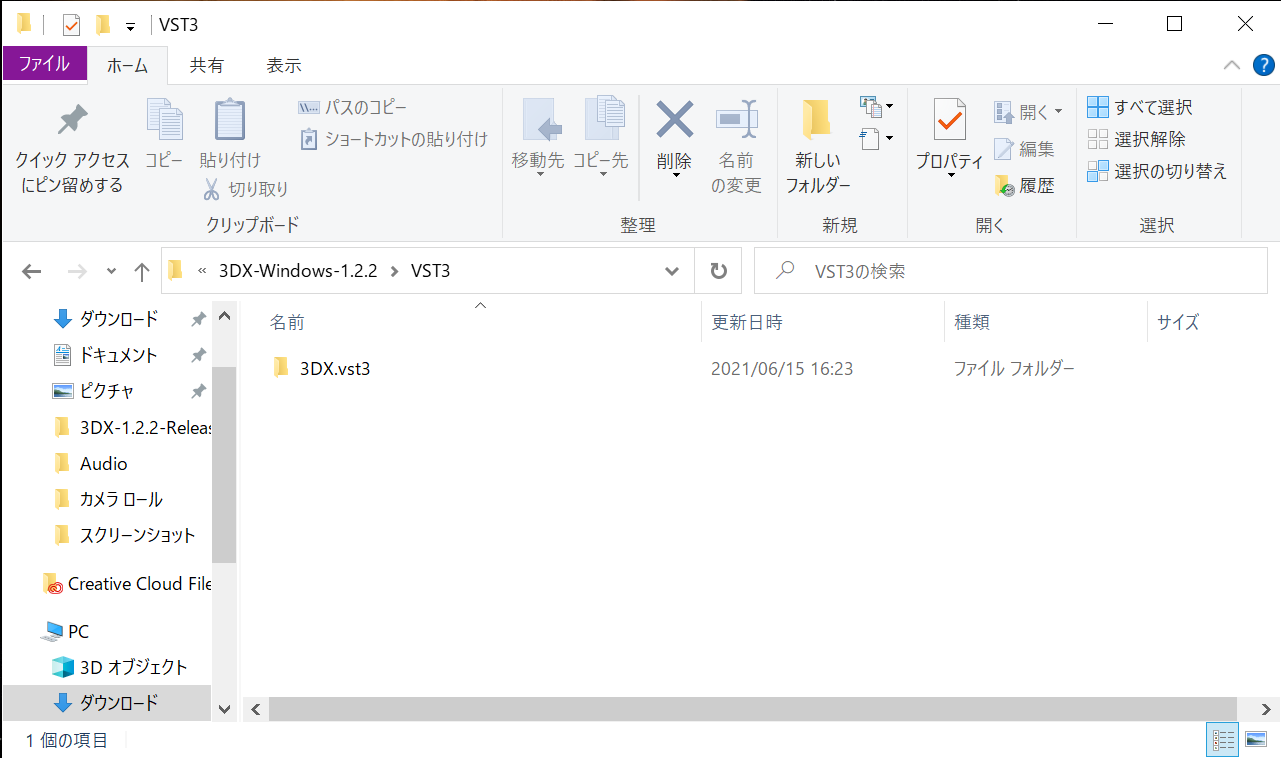
2. How to move the 3DX file to the destination folder.#
Click on the 3DX.vst3 file to select it, then click on the destination tag.
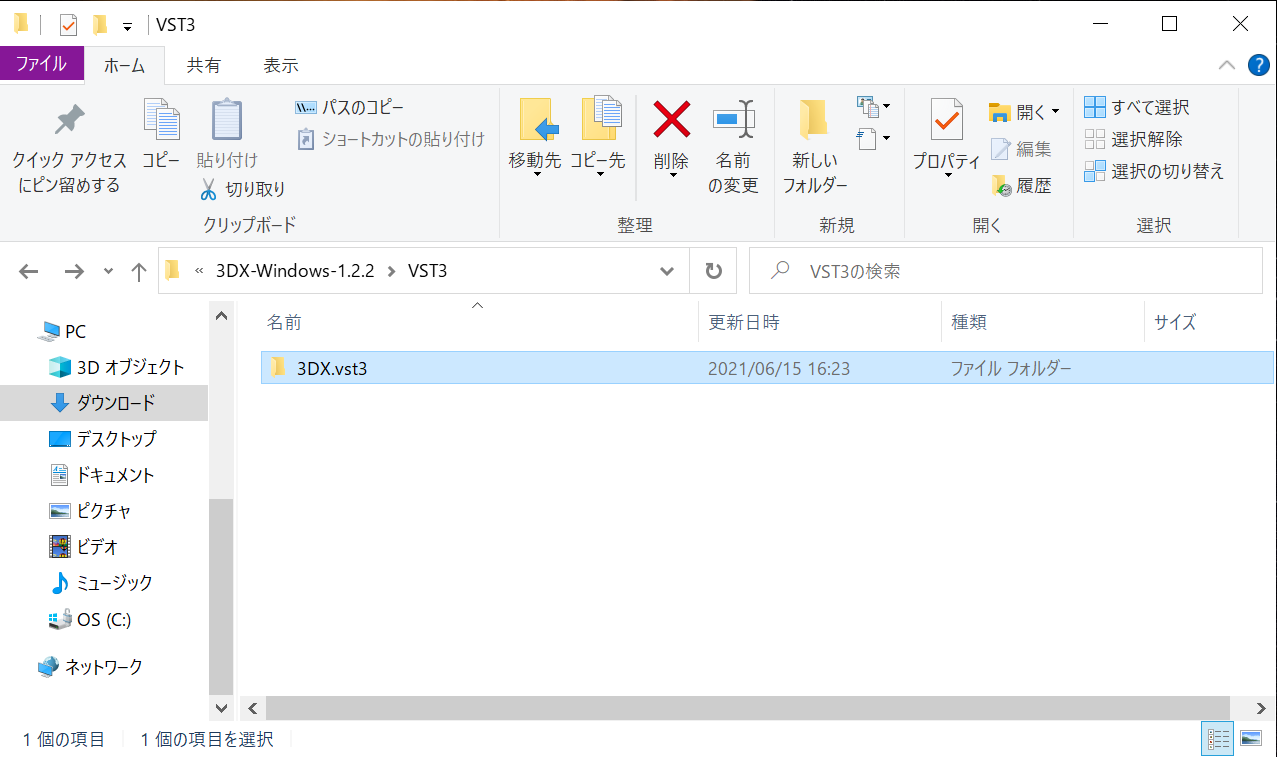
Click on Select Location.
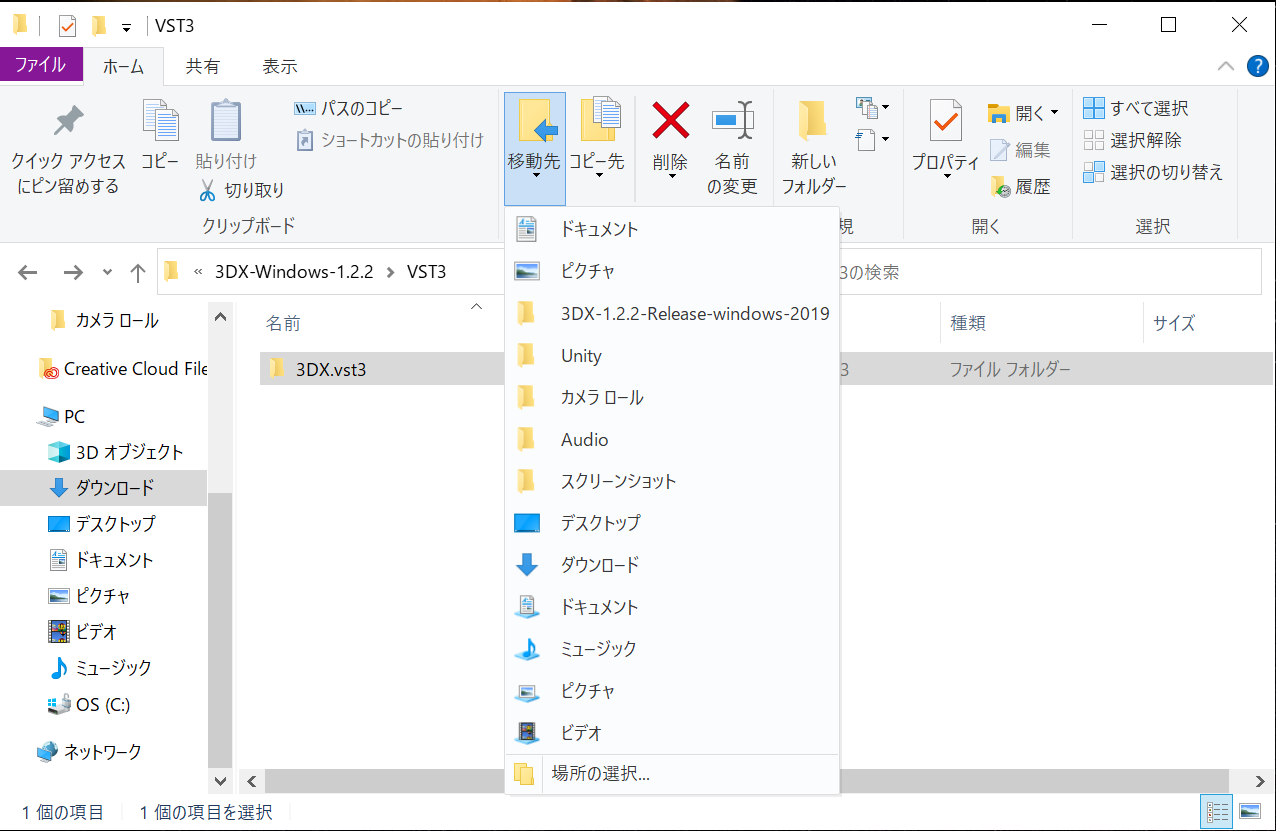
On the drop-down menu click on PC . A drop-down menu opens.
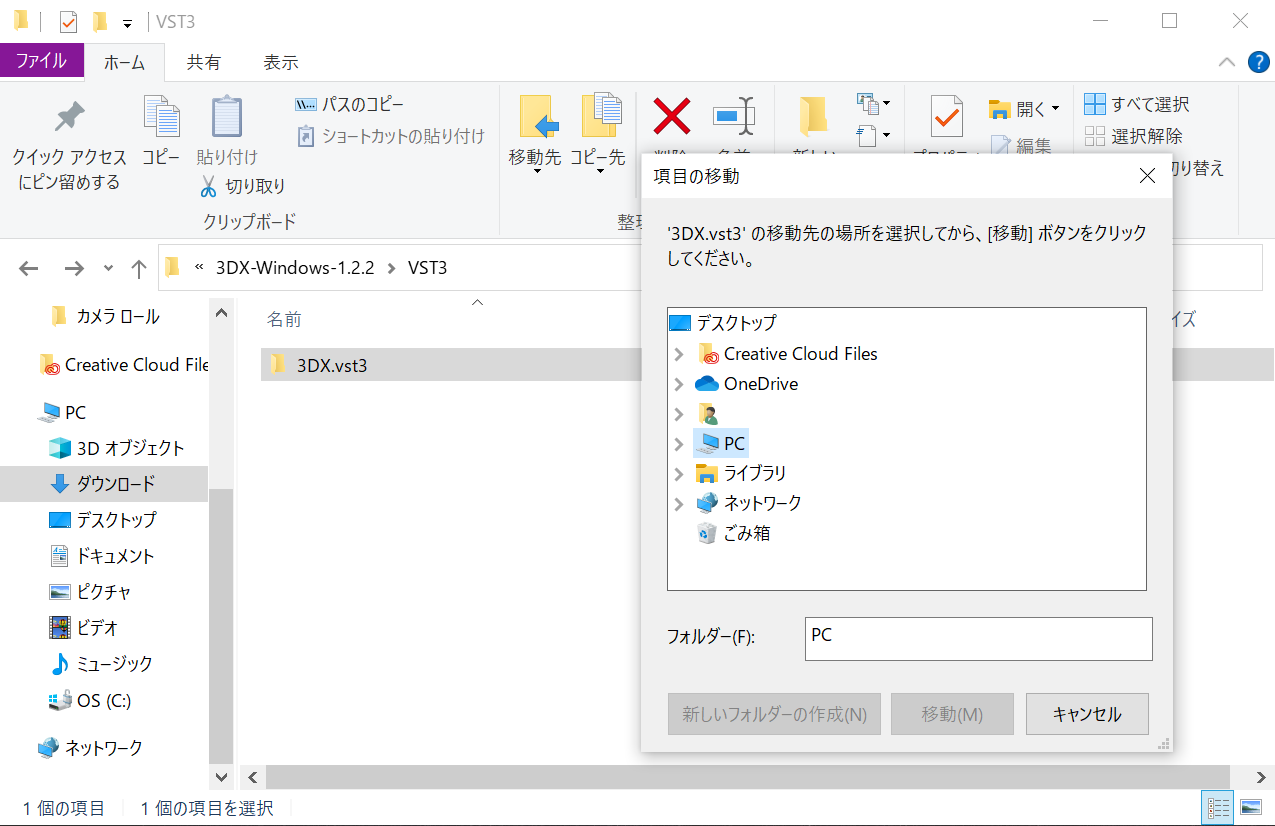
From these options, select OS (C:) and click on it to open another drop-down menu.
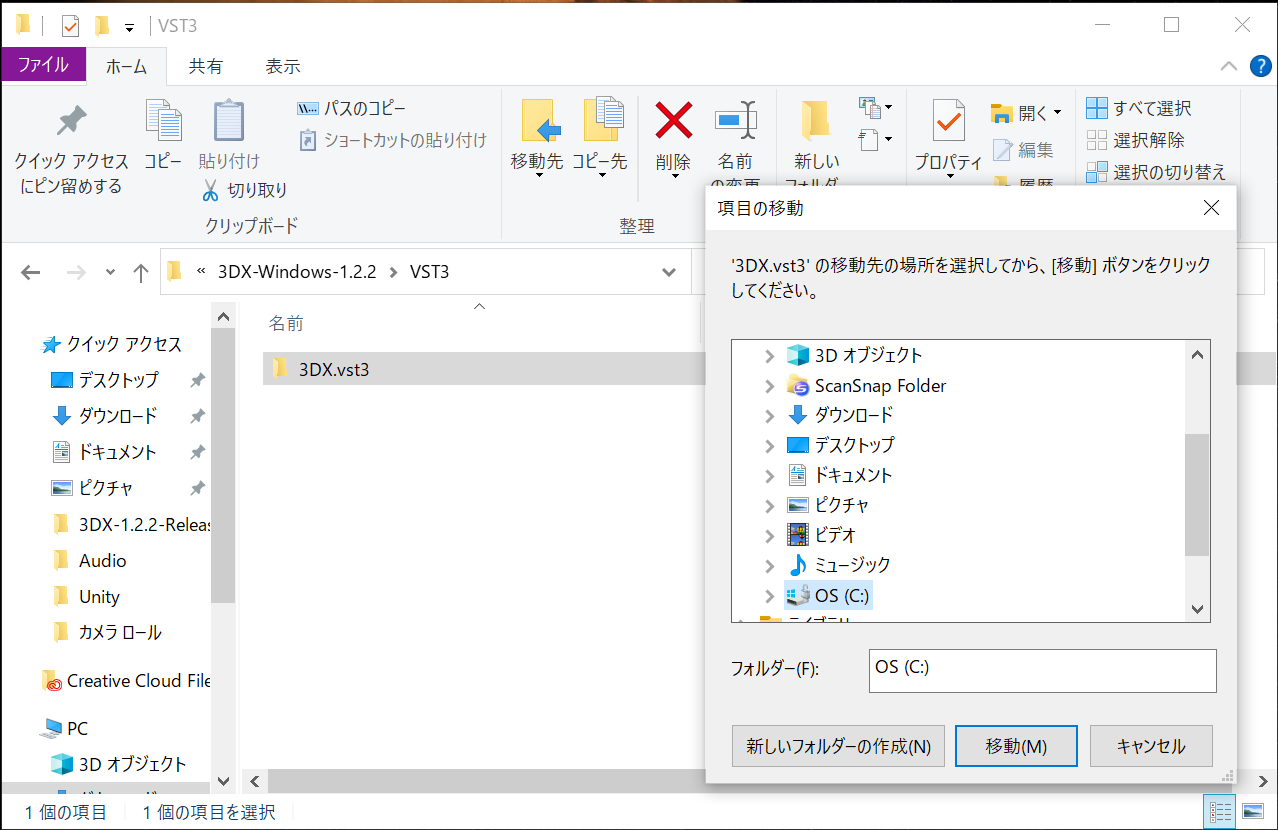
From the OS(C:) drop-down menu, click on Program Files .
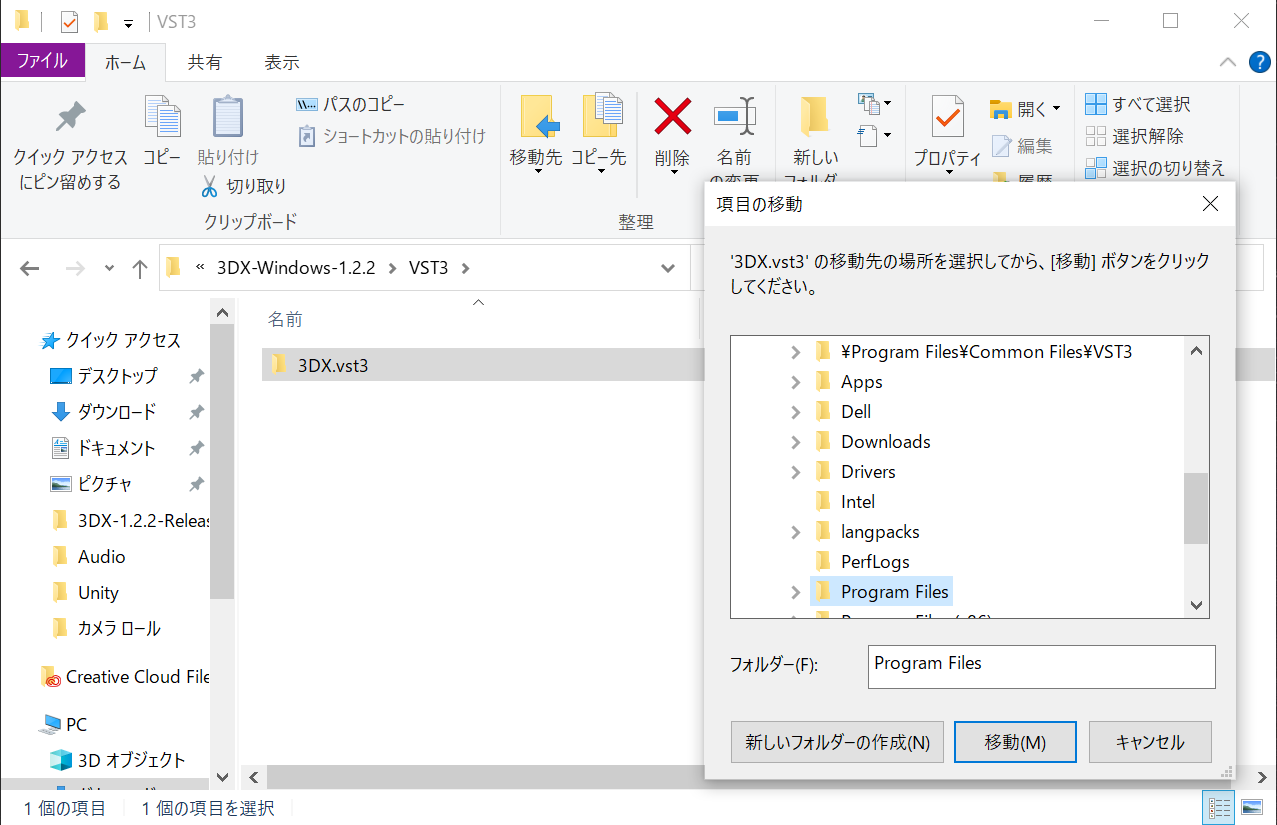
Click on Common Files.
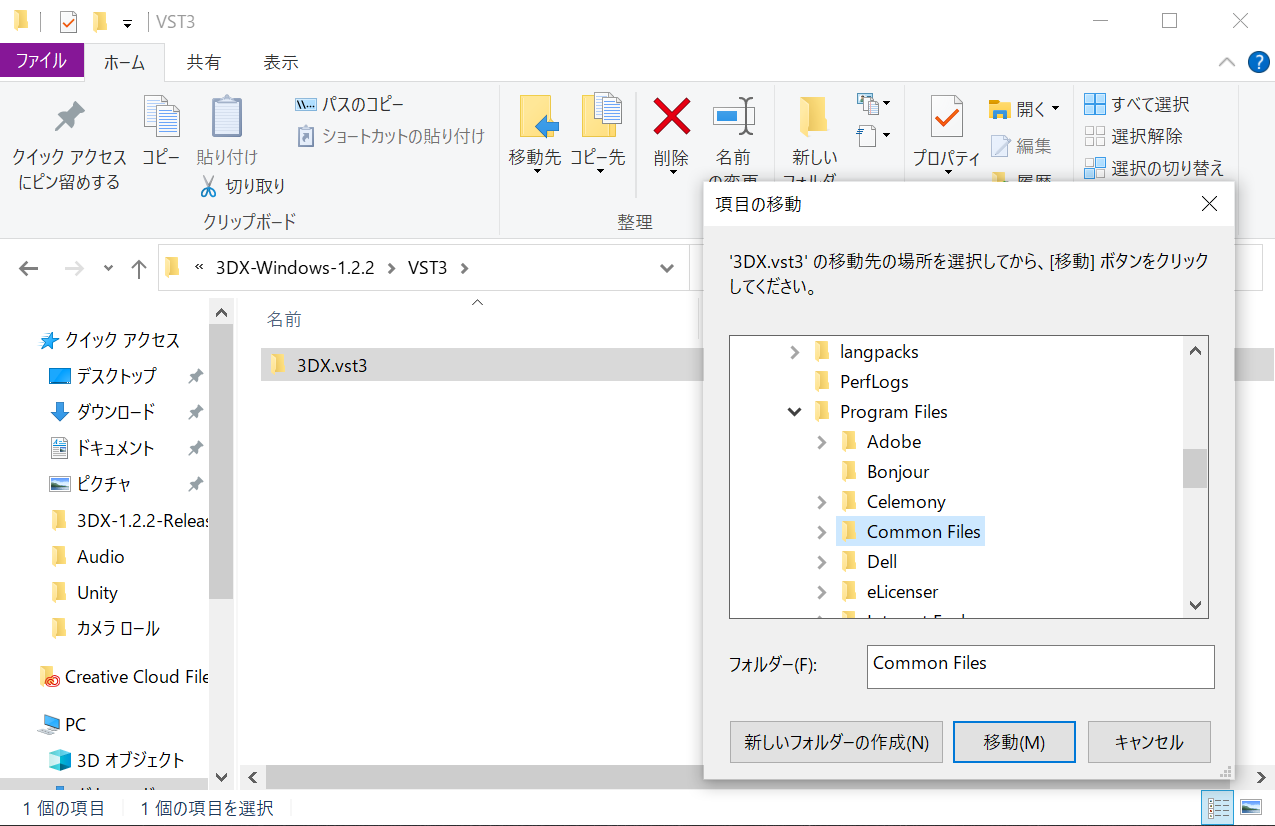
Select VST3 from Common Files drop-down menu, and click Go.
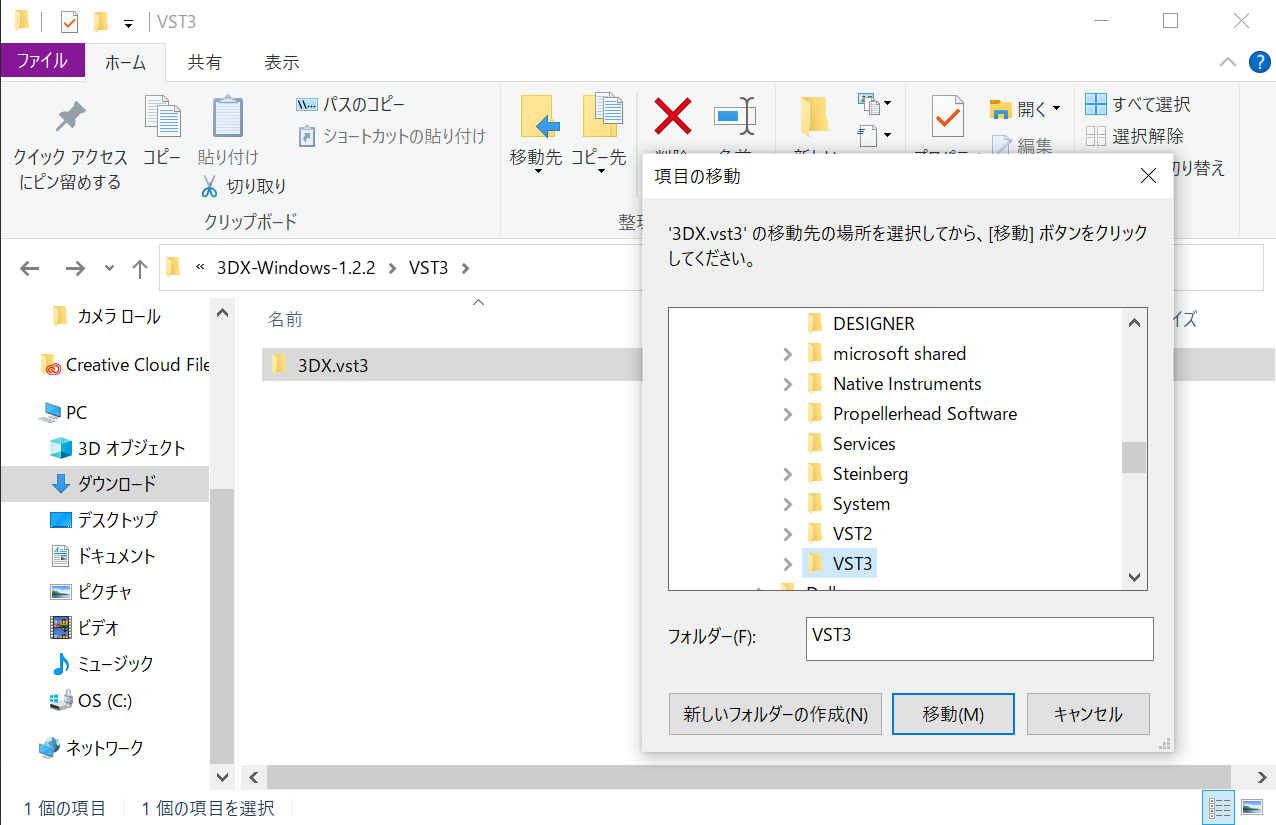
Check that the 3DX.vst3 has been moved to the VST3 folder.
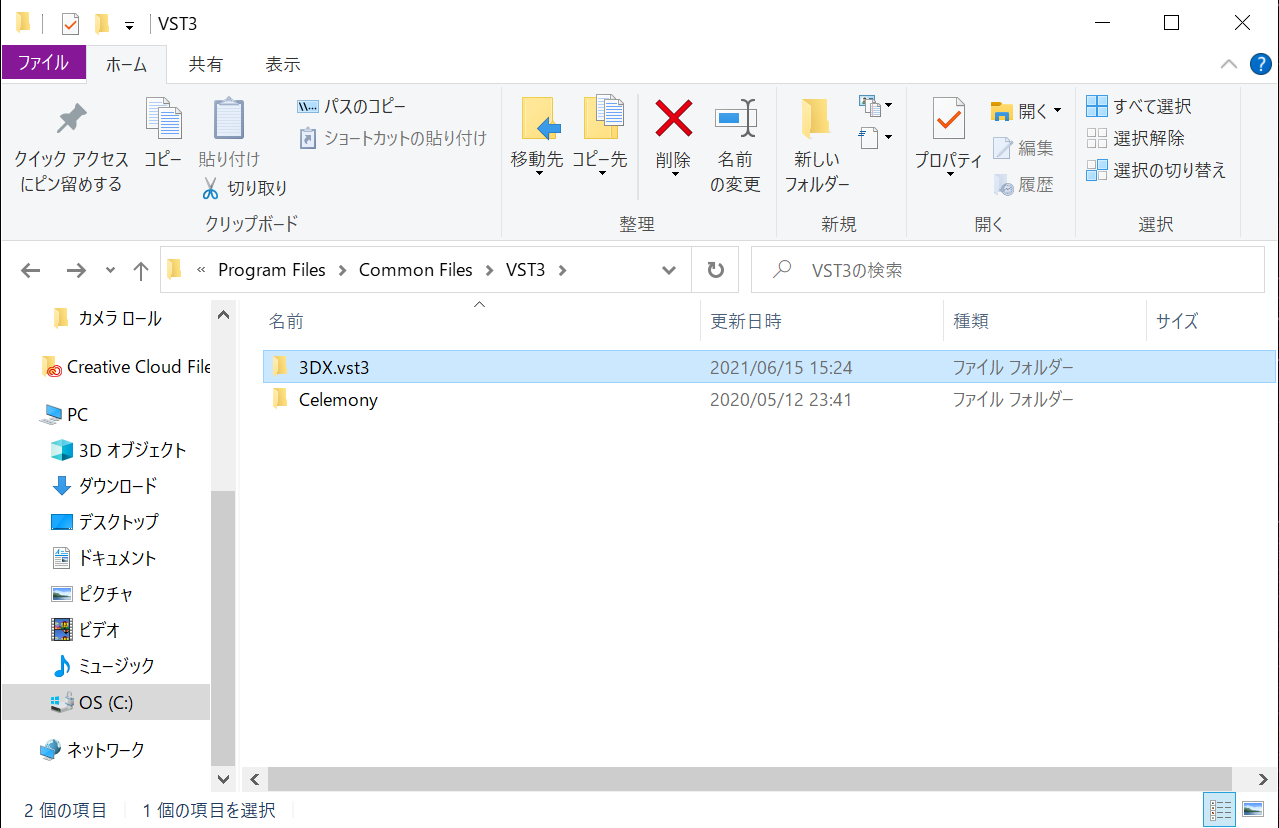
The installation is complete.